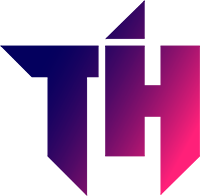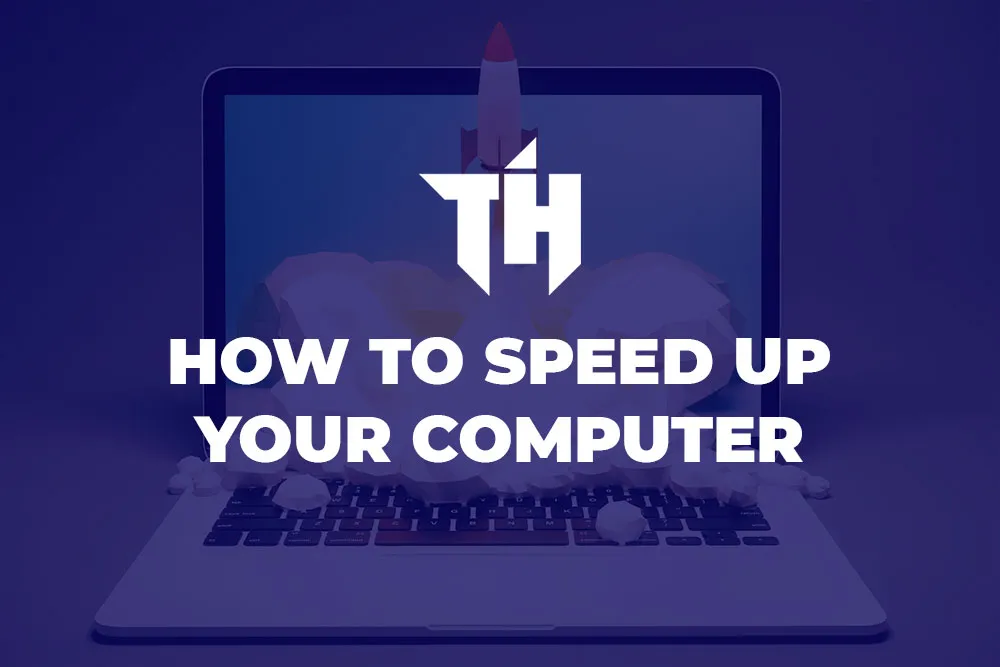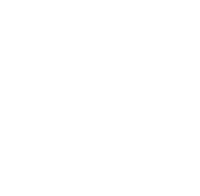When it comes to gaming, I’m a big believer in the old adage “speed kills.” A faster computer is more responsive, which means you can react faster. It also means your game will run smoother and look better than if it were running on an older machine. If you’ve been thinking about upgrading your laptop but aren’t sure where to start or what type of machine is best for gaming, this guide will help ensure that when you get back from work tonight (or at any time during the day), your laptop will be ready for action!
Upgrade Your PC for Increased Gaming Performance
The first step to upgrading your PC for better gaming performance is to upgrade its hard drive. Upgrading the hard drive will increase loading times and decrease lag time, allowing you to play games at higher resolutions and framerates. The next thing you should do is upgrade your RAM, which helps improve overall multitasking performance by allowing programs like Photoshop or videos from YouTube run smoothly without crashing or freezing up on you during playback.
If you’re running a mid-range computer with an i5 processor, consider upgrading it so that it can handle even more tasks at once while still running at peak efficiency! You can also add a new graphics card if available; this will allow them both smoother gameplay as well as improved resolution when playing graphic intensive games such as PlayerUnknown’s Battlegrounds™ or Fortnite™ Battle Royale™!
Turn on Gaming Mode
Turning on gaming mode will help you focus on the game and not have to worry about anything else. To do this, right-click an empty area of your desktop and select “Properties.” In the “General” tab, click “Settings” under the “Performance” section. Click “Set priority order.” In here, you’ll see a list of programs that come preinstalled with Windows 10. If you want them to be prioritized over other programs when they’re running in order to improve performance, move their icons higher up in this list by clicking them once or twice until they are at the top-left corner (if they’re already there).
You can also change some settings by going into Control Panel > System & Security > Administrative Tools > Task Manager (on older versions) or Task View (on newer versions). This should bring up a window where all active tasks are listed; right-click each one and choose “End Process” if appropriate
Adjust for Best Performance
- Turn off the background programs.
- Turn off the unnecessary programs.
- Turn off the unnecessary notifications.
Turn off the unnecessary services and startup items, such as Windows Defender or other security software that may slow down your computer’s performance even if you don’t have it installed on your machine at all times (though some people like having this type of protection because they feel safer knowing their systems are being monitored).
If you use software that requires an active internet connection, then make sure it’s not running in the background when playing games like League of Legends or Overwatch! This can cause lag because your computer will be using its processing power to check for updates while gaming instead of being able to focus only on keeping up with gameplay as intended by developers who designed these games specifically with online elements built into them so users can play together across various platforms such as mobile devices like smartphones and tablets using wireless networks
Change NVIDIA Settings for Maximum Performance
To change NVIDIA Settings for Maximum Performance, open the NVIDIA Control Panel and select “Manage 3D Settings.” In here, you’ll find a list of settings that affect your GPU performance. The first setting is called “Manage GPU Utilization,” which allows you to set how much of your computer’s processing power is being used by each application or game. You can use this to improve overall system performance by reducing its demands on the graphics card when running multiple programs at once.
The next step is to change your display settings in order to make sure that every pixel on your screen looks its best! This can be done using Nvidia Inspector (a third-party software package) or through Windows’ built-in settings menus if they’re available on your particular version of Windows 10/8/7 – if not then head over here where we’ll show how:
Update Your Drivers
Drivers are the software that allows your computer to communicate with hardware, including video cards and Wi-Fi adapters. If you want to get the best performance out of your laptop, it’s important to keep drivers up-to-date. This can be done by downloading new versions when available or updating automatically through Windows Update (if you have automatic updates enabled).
How do I find out which drivers are installed?
When a driver is installed on a computer, an icon appears in the notification area at the bottom right corner of Windows 10/8/7/Vista or XP respectively. You can click this icon and then select ‘Update Driver Software’ from within the Device Manager window which will show all currently installed drivers for each device connected (including built-in devices)
A Faster Computer Gives a better gaming experience!
You can speed up your computer in a number of ways, but the best way is to use the right software.
Download and install antivirus software. This will help you clean up any unnecessary files on your computer so that it runs faster. That is the reason you should always update antivirus on Windows to keep your PC clean from malwares and hackers.
Further, use tools which can monitor your system’s performance and tell you what components are slowing it down or speeding it up.
Conclusion
So there you go, a few tips and tricks to help you get the most out of your gaming experience. It might sound intimidating at first, but these tips are really easy and straightforward. If you follow them carefully, they’ll make all the difference in how well your games run!