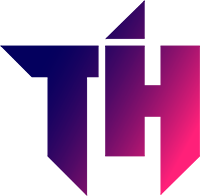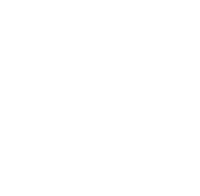Does your Discord Stuck On Checking For Updates? If yes, then this content is for you. We have given a complete solution for this problem along with its causes.
Discord is specifically designed to help people communicate and manage private as well as public community interactions. Discord offers various services like instant messaging, voice calls, video calls, and sharing media. Initially, Discord services only seemed to be benefiting gamers, but with time, by introducing various updates, the platform has evolved to benefit people from all sorts of communities.
Discord is compatible and can be used over almost all types of software, including Windows, macOS, Android, iOS, iPad, Linux, and even Web Browser. When updates are ready on Discord for installing, the user can easily download them and launch them. However, many users sometimes come across a problematic scenario- their Discord is stuck on checking for updates.
The Discord updates might be stuck in a loop for as long as forever but fret not because we are here to save your day by telling you some effective hacks that can solve your issue quickly.
Why Discord Stuck On Checking For Updates?
Well, there is no single but rather a couple of reasons you might be encountering this problem. Some of them are:
- There is some issue with the Discord Server.
- Severed Internet Connection.
- Your Windows Firewall blocks the updates.
- There might be some corrupted discord files.
- Privilege Issues
How to Fix Discord Stuck On Checking For Updates?
Double-Check Your Internet Connection
When your Discord is stuck on the updating loop, you should first check your internet connection. You can check this by browsing your web or by reconnecting your internet to Discord.
Try restarting your internet if needed. However, even when all of this isn’t helping, this clearly means that the problem doesn’t lie here- there might be another reason for this.
Check Discord Server Status
At times, the Discord server might be temporarily down, which is why you’re facing this problem. When the server is down, you might be facing issues like stuck updates or stuck on connecting voice.
To look for server issues, you can go to a specific website that lets you know whether your Discord is in a working state. If the result shows that the server is currently down, you’ll have to wait till it gets fixed. However, if the server is working alright, you might have to look elsewhere for the culprit.
Launch Discord As Admin
Sometimes, the privilege issue can also result in the Discord update getting stuck. To solve this, you can run Discord as an Administrator to check whether the software can complete a single update or not. This step can be achieved simply by doing as mentioned below:
- Right-click the shortcut of Discord
- Run Discord as Admin from the right side menu.
Disable the Proxy Server
Another way you can get rid of the stuck-up Discord update is to disable the proxy server. This method has proven to be by far the most effective one. Firstly, press Win+R to open Run. Then, you’ll be typing ‘cpl’ in Run and enter to open Internet Properties. Once done, go to the Connections tab and select the LAN settings option.
Then, you must uncheck to use a proxy server for LAN. Once done, click Ok to make sure your changes apply and then launch the discord app to see whether your updates have been installed successfully.
Try Disabling Your Windows Firewall Temporarily
Sometimes the Windows Firewall interferes with installing your Discord updates and may cause them to get stuck in a loop. You can try disabling the firewall for some time.
- Firstly, press Win+R to open Run. Then again, type ‘cpl’ in Run and press enter. This will open the Windows Firewall settings in front of you.
- Open Firewall and click on or off a link from the left menu bar. Now, on the next page, select the Turn off Windows Firewall option for private as well as public settings.
- Press Ok to confirm the changes made and now try opening your Discord again to check whether the issue has been resolved.
Rename The Corrupted Discord File
As mentioned above already, at times, a corrupted file may be causing the error. If that is so, you can rename the corrupted file, download it again and solve the issue. To rename the file, you will first force close the running Discord app.
- Press Win+R to open Run. Enter the local AppData folder and search for the Discord folder.
- Now, look for the ‘exe’ file. Right-click on it and rename it to UpdateX.exe. Once done, open Discord and check whether it has completed updates successfully.
Uninstall and Then Reinstall Discord
Lastly, if none of the above-mentioned techniques works for you, all you can do is delete Discord. Once you reinstall Discord, you will automatically get the latest version on your computer and, therefore, won’t have to worry about downloading further updates for a while.
Instead of using any third-party websites for reinstallation, it is recommended that you install Discord again from the official Discord site and run it on your PC.
Conclusion
The Discord stuck update issue gets resolved most of the time by trying one of the aforementioned techniques. It is best to ensure that you have a strong internet connection whenever you’re using Discord, and you can always recheck your server’s state online to avoid any inconvenience.
Lastly, if your issue still doesn’t get resolved, you can always contact the Discord Support Team and let them know about it. You can search for potential answers via Discord Help Centre and even send a request.