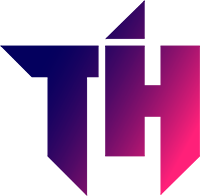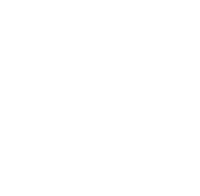Since its release in 2017, Fortnite has managed to create a huge fan base until now and is increasing with each day. Even though it is one of the greatest free-to-play games available on all platforms, including PC, Mobile Devices, and Gaming Consoles, it is pretty vulnerable to bugs, issues, and errors.
You would want to have a voice chat with your friends while playing the game but consider a situation where you launch the game but can’t hear your friend’s voice. One of the most common bugs in the game is the Fortnite voice chat not working. It is a pretty frustrating error that destroys the whole gaming experience.
Even after numerous attempts and efforts, Epic games has not been able to eliminate this bug completely. However, don’t worry, as a lot of members of the Fortnite community have found several methods to fix the problem. In this article, we aim to run through some of the best fixes and techniques that could help you in resolving the issue.
How to Fix Fortnite Voice Chat Not Working Xbox?
A number of reasons contribute to the issue of the Fortnite voice chat not working on Xbox. Often gamers complain that the party chat is functioning, but they are not able to talk to people in the game. If you follow the steps correctly, there are high chances that the issue of Fortnite voice chat not working would be resolved.
Listed down below are some of the steps that would help in the resolution of this issue.
Adjusting DNS Settings
Adjusting the DNS settings is one of the ways that may help in fixing the voice chat issues. Follow the steps listed down below to change the DNS settings on your console.
- The first step requires you to press the Xbox button on your controller and then go to System Tab > Settings > Network > Select Network Settings > Advanced Settings.
- The existing DNS servers would be visible on the screen. You are required to note them down somewhere as if the changes don’t work, and you can revert them to the original settings.
- Once you have noted down the existing settings, select Manual from DNS settings and enter the following primary and secondary DNS servers.
Primary DNS: 8.8.8.8
Secondary DNS: 8.8.4.4
- If MTU is required from you, enter “1473”.
- Close the settings, launch the game and retry voice chat to check if the issue is resolved or not.
Select Your Privacy and Online Safety Settings for Cross-Play
When you’re playing the game in cross-play, you need to make sure that your privacy and online safety settings are set up. Follow the steps listed down below to set up for cross-platform play.
- The first step requires you to press the Xbox button and then go to Account in the System settings.
- You are now required to select “Xbox Live Privacy” under the “Privacy and Online Safety” bar and then select in the “Communication & Multiplayer” in “View Details and Customize.”
- You are now given two options; one enables you to play with people outside of Xbox Live, whereas the other allows you to communicate outside of Xbox Live with voice and text.
- Click allow after choosing the first option to use voice chat while playing the game. However, the second option gives you complete control of who can communicate with you. You can choose from Everybody or In-Game friends.
- Close the settings, launch the game and retry voice chat to check whether the issue is resolved or not.
Clear Xbox Cache
Clearing the cache of your Xbox console may also help you out in fixing the voice chat issue. Listed down below are the steps that you need to follow in order to clear your Xbox cache.
- Turn off your Xbox console by holding the power button on the front of your Xbox.
- You are required to pull out the power cable of the Xbox console and repeat step 1 in order to expel any remaining power. Once this is done, the cache would be cleared. Now, you are required to leave the console unplugged for at least 30 seconds.
- Plugin the power cable and launch the game after turning on your console. Now check whether the voice chat issue is resolved or not.
How to Fix Fortnite Voice Chat Not Working PS4?
There are several methods to resolve the voice chat issue in Xbox. However, the Fortnite voice chat not working PS4 issue can be resolved only by adjusting the DNS settings.
Adjust DNS Settings
Listed down below are the steps that you can follow to adjust the DNS settings on your PS4 console.
- Open the “Set up Internet Connection” from the “Network” option in “Settings.”
- Choose the connection type between WIFI or LAN. Since LAN is an uninterrupted connection, it tends to be much faster.
- Select “Automatic IP Address Settings” after selecting “Custom Setup.” You are not required to specify a DHCP Hostname.
- Select the “Manual” option in the DNS Settings and enter the following Primary and Secondary DNS.
Primary DNS: 8.8.8.8
Secondary DNS: 8.8.4.4
- Now test your internet connection in the settings to make sure that you are still connected to the internet. Then, launch the app and retry voice chat.
Conclusion
If you are a console gamer and are facing the issue of Fortnite voice chat not working, our article will help you deal with the matter. It may seem like an impossible thing, but when the steps are correctly followed, you will surely be able to resolve it.