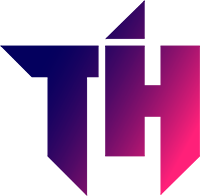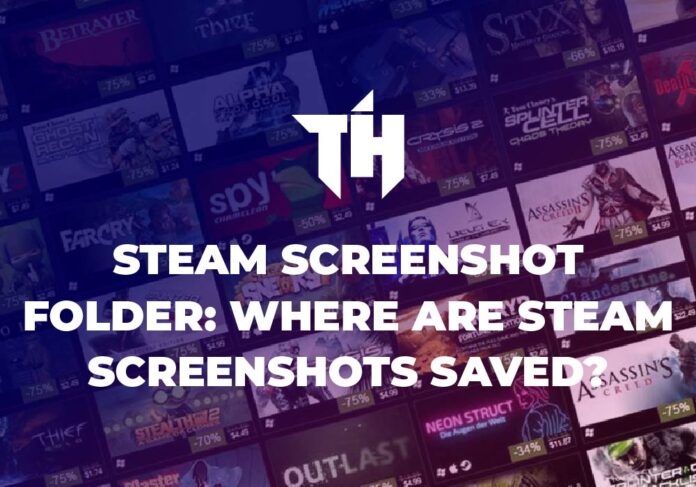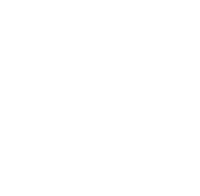Are you here to know that Where are Steam Screenshots Saved? Then you are at the right place. First we will tell you how to take screenshot in steam them we will discuss about the screenshot’s location.
Haven’t we all wished at one point in our gaming session if only we could save a snippet of render in the game? Whether it be unlocking a problematic achievement, showing off your excellent character, or even just wanting to save beautiful scenery within a game, we all wish to be able to take Screenshots while gaming.
Steam is a platform that allows gamers to buy their favorite games online, all in one place. It has an articulate main menu that allows you to perform various commands, including taking an in-game screenshot.
How to Take Screenshots in Steam games?
Usually, when wanting to take a screenshot, we hit the shortcut keys on our keyboard to take one automatically. However, usually, that does not work. You may end up capturing a blank screen or a picture of your desktop, so you are forced to find other methods of taking one.
Thankfully, Steam has a built-in shortcut for all its games to take an in-game screenshot, and this shortcut is also found in NVIDIA and AMD’s drivers.
Firstly, to allow Steam to take a screenshot, go to the Steam Interface and make your way to Steam> settings> in-game and make sure the ‘Enable Steam Overlay While in-game‘ option is off.
Now you can take a screenshot in-game. To do this, press the ‘F12‘ button on your keyboard. You will hear a shutter sound, and a window will pop up to the bottom right side of your screen, notifying that the screenshot is saved.
You can customize the screenshot key to your own if you wish by directing yourself on the Steam Interface to Steam> settings> in-game and alter the ‘Screenshot shortcut keys‘ option.
How to Access Screenshots in-game?
While gaming, if you want to go through the screenshots, you have taken, access the Steam overlay by pressing Shift+Tab. Once there, on the bottom left corner, you will see a Screenshot section on the bottom left. Click on ‘View Screenshots.’
At the top, you will choose between screenshots of the current gaming session or those from a previous session. You can use this to check if you have taken them properly.
Where are Steam Screenshots Saved?
What if you’re currently not playing a game and wish to know that where are steam screenshots saved? Worry not, for Steam has a feature for that as well! Open Steam on your PC and navigate to the ‘View Screenshots’ window. They will be shown there, with a few options regarding what to do with them.
In that window, you will see a button that says ‘Show on disk.’ It will redirect you to your file manager and will show you the screenshots in your steam folder.
To access screenshots remotely on Windows, navigate to My Computer> Local Disk C> Program Files (x86)> Steam.
To access screenshots on Mac, navigate to Users> {username}> Library> Application Support> Steam.
To access screenshots on Linux, navigate to ~> .local> share> Steam.
Once you’ve found Steam’s Installation directory, do the following. Go to the ‘user data directory. Depending on how many accounts are on your Steam client, you will see one or more folders with an ID number assigned to them. Please search for the account you have taken your screenshots on and open it.
Go and open your user folder and look for a folder called ‘760‘. Open that folder and click on ‘remote.’ Now, you will see various folders, each with a numerical ID name. These are all the games you have on your Steam Client.
Search for your specified game’s ID on a search engine and, once you know it, search for it in your ‘remote’ folder and open it. Finally, go to the folder labeled ‘Screenshots’ and open it. You can now access your screenshots for that game.
How to Change Steam Screenshot Folder Location?
After this entire painstaking search session, you might wish to change the location of your screenshot folder. It can be done by following these steps.
Firstly, launch Steam. On the main interface, navigate to View> Settings. On the pop-up window, click in-game. Finally, choose the ‘Screenshot Folder‘ button under the Screenshot shortcut key listing. You can now select or create a new folder to save all your screenshots for Steam. Click on ‘select‘ and ‘OK‘ once you are done.
Now you can find and change the location of your Screenshot Folder for Steam.
How to Download Steam Screenshots?
When you take a screenshot on Steam, it is automatically saved into its assigned folder. You can find the folder by following the steps mentioned above.
How to Access Steam Screenshots on Mobile?
To access Steam’s Screenshots on your phone, log in to your Steam account and navigate to the ‘Screenshot‘ window as directed above. You will be able to find all your screenshots there in one place.
Conclusion
We hope that this article was beneficial for you. Now you can finally take those screenshots you always wanted, and impress your friends with the cool graphics on your PC!