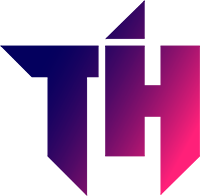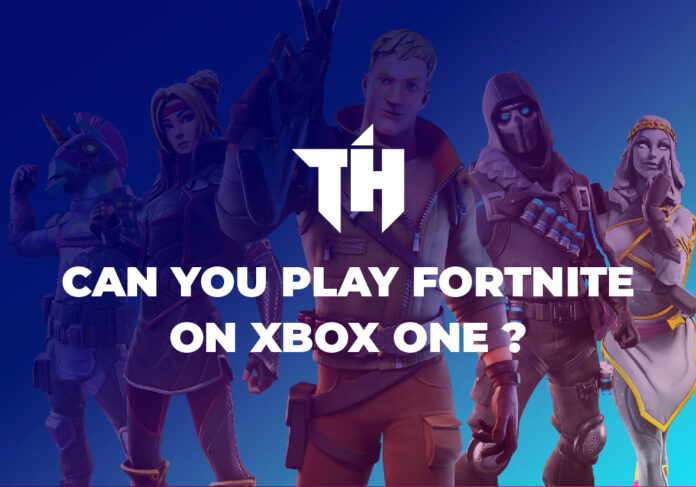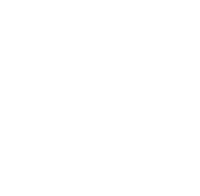There happen to be a few franchises in the video games that gain enough popularity and fame to become household names. These franchises have become so popular that they survive for several years with an increasing fan base each year.
Fortnite happens to be a free-to-play multiplayer offshoot action strategy game developed by Epic Games. It is one of the games that has surpassed all of the milestones and has made it to the list of the most influential video games in recent times.
Being such an influential game, gamers want it to be available on all gaming platforms.
Most people who are into console gaming would like to know whether they can play Fortnite on some particular console before they decide on buying it.
Hence, before they buy an Xbox, they would want to know the answer to the question; “Can you play Fortnite on Xbox One?” So, without further ado, let’s explore the topic in-depth so you can experience playing Fortnite without a hitch.
How To Play Fortnite on Xbox One?
Since Fortnite happens to be one of the free-to-play games on Xbox One, you won’t have to spend money on the base game to play it. As it is a free game, it is only available digitally and would have to be downloaded from the store. We have taken the opportunity to guide you in each step until the game becomes readily available to play on your console.
Whether it’s installing the game or linking your Epic Games account, after reading this article, you’ll be able to do it all without any problem.
Step 1: Power on and Sign In
Of course, the first step requires you to boot up your Xbox One by pressing the Xbox button placed at the center of your controller. Once the console is powered on, you are required to sign in to your account.
If the console is already on, but you are signed into someone else’s account, you can easily switch to your account by navigating to the profile image on the dashboard.
Step 2: Heading Over to the Microsoft Store
Once you have signed in, use your controller and scroll down on the dashboard to find the “Store” application. If you can’t locate the “Store” heading in the dashboard, there is an alternative approach as well. You can get to it by following My Games & Apps > Apps > Microsoft Store.
Step 3: Search for the Fortnite Application
Once you have opened the Microsoft Store, head to the Search box and enter “Fortnite.” You can start entering the word by using the controller’s Menu button. Once you have performed the search, many options would be visible to you as Fortnite happens to have several add-ons.
However, there are high chances that the add-ons would be paid, so you need to look for the application with the largest size and the one that is free.
Step 4: Installing the Application
In order to install Fortnite, you need to make sure that 34.8GB of free space is available on your console. Some testing shows that the game takes only 28.3GB, however, it is best to have at least 34.8GB at the time of installation so that you can avoid any inconvenience.
To track your download in real-time, you can select the “Check Install Progress.” However, don’t boot up the application before it is fully installed.
Step 5: Creating an Epic Games Account
Once the application is installed on your console, it asks you to sign in with an Epic Games Account. If you don’t currently have an Epic Games Account, open the Epic Games Website on your PC or Computer. You’ll be provided with a list of social sign-in options. If you wish to play Fortnite on an Xbox One console, you can select the option of signing in with Xbox Live.
It is not mandatory to choose any particular sign-in option, however, choosing the one with Xbox Live would make the process a little easier. Otherwise, you also have the choice to select Sign Up, after which you can follow the prompts.
Step 6: Link Your Accounts
Once you have made an account, you are required to navigate to the account page by scrolling over to your profile in the top right corner of the homepage. After that, you need to select the “Accounts” option from “Connections” and then select connect under the Xbox option. Some prompts will be shown, after which you will be able to sign in and link your account successfully.
Step 7: It’s Go Time
Finally, the time has come. It’s going time! Head over to “My Games & Apps” from the dashboard and find Fortnite. Suppose you have followed the steps correctly and linked your account beforehand. In that case, all of the processes will be automatic, and you won’t have to sign in on your console.
Once the application has launched, select a game mode and start playing. Don’t think that you would be locked into the mode you choose, as you have the freedom to switch between different modes.
Can You Play Fortnite on Xbox One on Split Screen?
Suppose you’re wondering whether you can play split-screen on your Xbox One console or not, no need to worry. With a pair of controllers and two accounts linked to Epic Games on your console, you will easily be able to play Fortnite in split-screen mode.
However, the person who is hosting the party would be required to have an Xbox Live Gold Membership, whereas the second person in the party doesn’t need one. It is to be noted that split-screen is only restricted to Duos and Squads in the Battle Royale mode and cannot be accessed in any other game mode.
Conclusion
If you are not familiar with consoles, there are chances that you may face difficulties in downloading Fortnite on one. However, we believe that our guide will help simplify all of the steps for you.
If the steps are followed correctly, you will be ready to play the famous game on your Xbox without facing any difficulties.