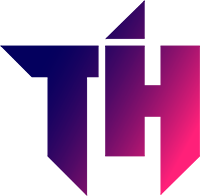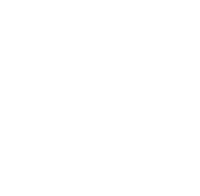Last time when you were playing your favorite game with your PS4. It was going fine, but suddenly you face the issue of disconnection of your PS4 controller from your PC. You probably ask yourself, Why your PS4 controller keeps disconnecting from PC? You might have faced your controller disconnect soon after its connection, or it disconnects randomly.
You may worry about it but chill! You have nothing to worry about it. You can solve this issue of disconnection between your PS4 controller and your PC. To do so, keep reading, and you will amaze at solving the issue in the end.
Why Does PS4 Controller Keeps Disconnecting from PC?
Whether you use a Bluetooth or a USB controller, it is a repetitive issue faced by many PS4 users. By using an outdated Bluetooth driver, faulty USB port, or issues with controller support, etc., the chances of the PS4 disconnection occur.
Usually, problems start when the operating system of your PC fails to connect with your PS4 controller. Also, the disruption of signals between your PC and PS4 controller can be another factor causing this issue.
Whatever the cause of the problem is, knowing the best solution can solve the issue. Here’s how to fix it:
How To Fix It?
You will learn about the connection problem of both the Bluetooth controller and the USB controller. Let’s talk about the Bluetooth controller of your PS4 first:
#1. Bluetooth Controller:
If you use a Bluetooth controller for your PS4, you can face this issue when your PS4 Controller keeps disconnecting from the PC. Let’s get started to fix it:
You need to connect your controller to your PC. Then install the Bluetooth drivers manually because your system fails to install themselves. You can follow these steps to install the Bluetooth drivers to your system:
STEPS:
You can follow these steps for any Windows, i.e., Windows 7, 8, or 10. They are:
- In Windows 10, go to Control Panel. Seek after “Device and Printers,” and open it. Then, find your controller and Right-Click on it. Select “Remove Device” to remove your connected controller from your PC.
- After you have removed your controller using step one, it is time to add a Bluetooth device. Open the Bluetooth settings. Select the “Add Bluetooth Device.” Now, to open the Bluetooth pairing mode, click on the “Play Station” Button and the “Share” button on the controller at the same time. Doing so will flash a light in your controller, and your PC will detect your Controller. You should not click on “Next.”
- After your PC detects the controller, click right on it. Select “Properties,” it will open up a dialog box. Now, choose the checkbox “Drivers for Keyboard, Mice, etc.,” and select “Apply.” Then click “OK.”
- As the drivers install, navigate to the Bluetooth icon in the system tray and open it by right-clicking on it. Choose “Allow a device to connect.” Now, complete the process by following the instructions.
Once it is connected, it will never disconnect again. If the problem repeats, you can try downloading the Bluetooth adapter drivers from the website of the Manufacturer. After you are done with the downloading process, repeat the same process discussed above.
#2. USB Controller:
You can face the issue while using a wired DualShock 4 controller. It is because of many reasons. Either the cables are faulty, or the ports of the USB or controller are loose. You can fix them all by:
- Plugging the controller in another USB port
- Try to install the latest version of the firmware for your controller.
- Try to exit the game, plug in your controller, and play your game. It is because the issue may be due to the mid-game connection of the controller to your PC.
PS4 Controller Disconnection While Gaming on Stream:
For some people, the PS4 controller keeps disconnecting from the PC during the game on stream. If you have encountered the same issue, follow these steps, and you will never face it again.
- First, open up the “Stream” setting, access the controller, and select the “General controller” settings.
- You need to checkbox the type of controller you have. If you are using the PS4 controller, choose “PlayStation configuration support.”
- Select the Controller Shutdown Time and Choose “Never.” The default setting has been set to 15 minutes.
This trick will eradicate the issue to a greater extent. If you are still facing the same issue, try to disable the “HiD-compliant game controller” found in the “Device Manager” of your PC under “Human Interface Devices.”
How to Avoid It?
You can solve this issue by following the methods described above. These are the pro tips that can help you avoid the issues to occur. Here is a list of the pro tips:
- Try to keep your controller charged.
- You can reinstall Windows if it is not working well.
- Try to test your controller by plugging another controller into your PC.
- Try to replace your generic USB adapter with a high-quality adapter.
- Try to use a USB 3.0 slot instead of a USB 2.0 slot for the enhanced performance of your USB controller.
- While using the DualShock 4 controller, you can open its settings and enable the “HIde DS4 controller”. Then connect it before starting the game. It will help you avoid the issue.
Conclusion:
Every time you play a nail-biting game, your PS4 controller keeps disconnecting from PC. It is a matter of stress. But don’t worry, you have been covered here. We have talked about the causes and solutions to the problems here. You would have gone through it and you would have fixed your PS4 controller. If not, go and give it a try. It works!
FAQs:
How do I fix my PS4 controller from disconnecting?
Reset your console. Turn off your console and unplug your controller from the PC. Now, poke the Reset hole next to the L2 button using a paperclip or something else. Push the tiny button inside the hole and hold for few seconds. Plug your controller back again and start your console.
DS4 Windows no controllers connected?
If you encounter a “No Controllers Connected (Max 4)” error in your DS4 Windows, you need to uninstall and reconnect the controller. If you still face the issue, then try to uninstall the updates. Try to delete the specific update after which you experienced the issue. It will resolve the issue.