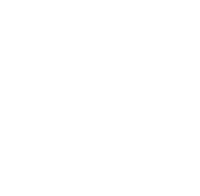Having a PlayStation console surely satisfies the needs of all gaming enthusiasts. However, that is until random error codes like “NW-31291-6” start appearing on your PlayStation.
These errors can turn out to be pretty annoying for the gamers and may cause several problems, hence, disrupting the gaming experience.
One of the common errors faced by PlayStation users is the NW-31291-6. This error may appear randomly while you’re playing Warzone or any other game with your buddies. As a result of this error, you may be forced to quit the game, hence, making your buddies furious at you. Now you wouldn’t want this to happen, right?
Fret not, as we have provided you with complete guidance regarding the error code NW-31291-6 so that you can play games without having the fear of losing the connection in between. Without further ado, let’s get straight into it and know more about the error NW-31291-6.
What Is PS4 Error Code NW-31291-6?
The error NW-31291-6 occurs on your PlayStation if the console is unable to obtain an IP address from your SSID. The primary cause reported by many users is that it occurs due to an old Wi-Fi module that isn’t compatible with the bandwidth of the router.
Right after the error is displayed, the PlayStation console will lose connection. Later, it won’t be able to establish a network connection with that particular router. Usually, this error is encountered on the consoles that are connected to the 5GHz Wi-Fi band.
4 Effective Solutions for Error NW-31291-6
Being a smart console, the PlayStation itself suggests some quick solutions to such problems. However, if that doesn’t happen for you or if you’re confused about how to fix the error NW-31291-6, let us help you out.
Solution 1: Switch to a 2.4GHz Connection
To resolve the error NW-31291-6, the PlayStation users are usually advised to switch to either an Automatic band or a 2.4GHz band when setting up their Wi-Fi connection. This solution is said to work for the majority of the users, which makes it a quite effective solution.
The process is rather simple and involves configuring the Wi-Fi connection to connect on the 2.4GHz band only. The steps to perform the switch from the 5GHz band to the 2.4GHz band on your PlayStation console are listed below.
- Open Settings on your console and select the Setup Internet Connection option in Network.
- Now you would have to choose between a LAN cable connection and Wi-Fi. So, select Wi-Fi.
- Next, select the Easy connection option and then press the Options key on your controller.
- You will be displayed a Wi-Fi Frequency Bands menu that will show 3 options – 2.4 GHz only, 5GHz only, and Automatic. Choose either Automatic or 2.4GHz only.
- Finish the setup and try reconnecting to your Wi-Fi again.
Solution 2: Change the Frequency Manually
In the previous step, if pressing the options key on your controller does not give you a choice to select between Wi-Fi bands, you will have to do it manually. To ease up the process for you, we have provided 2 options below.
Change Wi-Fi Mode or Type
- To change the Wi-Fi mode or type, you will be required to log in to your router. You can do this by typing the IP address into a browser of the device that is connected to the router.
- Once the login is done, look for the Wireless Settings of the router.
- In the menu, select Mode, 802.11 Mode or Protocol, or Network.
- If the Wireless Mode is available, change it to the b/g/n option.
- Set the Security Mode option to WPA2-PSK(AES/TKIP).
- Try reconnecting on your console.
Change Wi-Fi Channel Frequency/Width
- To change the Wi-Fi channel frequency or width, follow Step 1 and Step 2 explained above.
- Once done, search for the Channel Width and change the current setting to something else.
- Save settings and exit.
- Try reconnecting on your console.
Solution 3: Configure the DNS Settings
When it comes to common errors like the error code NW-31291-6, configuring the DNS often solves the problem. Sometimes, these errors occur because either the DNS is not properly set up or it isn’t working properly.
Explained down below are the steps that you can follow to configure the DNS settings for the resolution of the error NW-31291-6.
- Open Settings on your console and select the Setup Internet Connection option in Network.
- Select Wi-Fi or LAN according to the type of connection that you’re using. If Wi-Fi isn’t working, you can connect to the internet via LAN.
- Look for the DNS settings and switch to Manual.
- Input the following DNS servers: Primary: 8.8.8.8 Secondary: 8.8.4.4
Solution 4: Wired Connection
If none of the explained solutions seem to work for you, this one surely will. The best and long-term solution for having a better and uninterrupted internet connection on your PlayStation 4 is to establish a wired connection. LAN connection tends to deliver a more consistent and solid experience as it is not prone to drop out over distance or give ping issues.
Conclusion
As explained above, it is recommended that if you want an uninterrupted gaming experience, you should shift to a LAN connection. However, if that is not possible, then you can follow the instructions and try the rest of the three solutions. Hopefully, one of the other solutions would work for you.
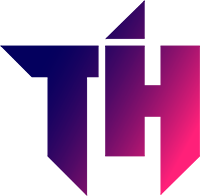
![PS4 Error NW-31291-6 [FIXED]-01 PS4 Error NW-31291-6 [FIXED]-01](https://theintelhub.com/wp-content/uploads/2021/09/PS4-Error-NW-31291-6-FIXED-01-696x487.jpg)